What is Google DNS and How to set it up on Windows.
Dec4Written by:
2009/12/04 10:28 AM 
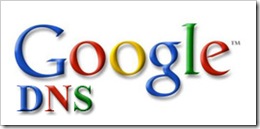 Yesterday, 3/12/2009, Google announced on their official blog that they were offering the use of their DNS server to the public. From their blog'; “Today, as part of our ongoing effort to make the web faster, we're launching our own public DNS resolver called Google Public DNS, and we invite you to try it out.”
Yesterday, 3/12/2009, Google announced on their official blog that they were offering the use of their DNS server to the public. From their blog'; “Today, as part of our ongoing effort to make the web faster, we're launching our own public DNS resolver called Google Public DNS, and we invite you to try it out.”
What is a DNS?
As we surf the internet we use common language names, known as Domain Names, to find our way around the internet. Names like Google.com, and Microsoft.com are very easy to read, understand and remember. But computers and routers do not use names to find websites. In fact, Google.com, Integralwebsolutions.co.za, Microsoft.com do not exist. They only exist as a series of numbers called IP (Internet Protocol) numbers.
Check it out. Open a command window and ping Google.com. The returning IP address is 74.125.53.100. Now in your browser, type in that number and enter. Wow, you have just reached Google.com
Now it would be very difficult for us to remember a whole bunch of IP addresses let alone who they belong to. DO you know the IP address of your website or blog?
So in essence a DNS server helps to translate our Domain names into computer understandable IP addresses. The IP address is the Physical address of the actual computer that is hosting your website or blog. The DNS servers have, in simple terms, an address table, where your domain name and your IP address are listed. Whenever someone browses your domain name, a request is sent to the DNS server, which looks up your domain name, and then supplies the correct IP address. Your network packet is then routed to the correct computer with that particular IP address, and Viola your website appears in your browser.
Without going into more complexity, the other thing that is cool about a DNS is that it can assign multiple domain names to the same computer. That is why and how ISP’s can host multiple websites on a single machine.
You might also want to check out What is an IP address on HowStuffWorks
Why use Google's DNS?
The average Internet user ends up performing hundreds of DNS lookups each day, and some complex pages require multiple DNS lookups before they start loading. This can slow down the browsing experience. Google have suggested that using their DNS will speed up internet usage and browsing.
But some people feel this launch is clearly a move to collect as much user data as possible to use for ads, better traffic routing and, of course, improving search.
DNS servers are also open to public abuse and are a hackers paradise. Using Google’s DNS you will be assured of security. This does not mean that your website is secure. That is the duty of your ISP and yourself. But as the DNS’s around the world are duplicated onto Google's DNS, it becomes more difficult for hackers to attack.
Using Google's Public DNS.
In most cases your DNS is either assigned automatically to you by your ISP via DHCP (Dynamic Host Configuration Protocol) or you or someone else has entered the preferred DNS on setup. To use Google Public DNS, you need to explicitly change the DNS settings in your operating system or device to use the Google Public DNS IP addresses.
Important Note: Before you start, write down the original setting or DNS addresses on a piece of paper and store it somewhere safe. In case you need to revert back to the original setup.
Google Public DNS IP addresses
The Google Public DNS IP addresses are as follows:
You can use either number as your primary or secondary DNS server. You can specify both numbers, but do not specify one number as both primary and secondary.
For Microsoft Windows 7/Vista
DNS settings are specified in the TCP/IP Properties window for the selected network connection.
Example: Changing DNS server settings on Microsoft Windows Vista
-
Go the Control Panel.
-
Click Network and Internet, then Network and Sharing Center, then Manage network connections.
-
Select the connection for which you want to configure Google Public DNS. For example:
-
To change the settings for an Ethernet connection, right-click Local Area Connection, and click Properties.
-
To change the settings for a wireless connection, right-click Wireless Network Connection, and click Properties.
If you are prompted for an administrator password or confirmation, type the password or provide confirmation. -
Select the Networking tab. Under This connection uses the following items, click Internet Protocol Version 4 (TCP/IPv4), and then click Properties.
-
Click Advanced and select the DNS tab. If there are any DNS server IP addresses listed there, write them down for future reference, and remove them from this window.
-
Click OK.
-
Select Use the following DNS server addresses. If there are any IP addresses listed in the Preferred DNS server or Alternate DNS server, write them down for future reference.
-
Replace those addresses with the IP addresses of the Google DNS servers: 8.8.8.8 and 8.8.4.4.
-
Restart the connection you selected in step 3.
-
Test that your setup is working correctly; see Testing your new settings below.
-
Repeat the procedure for additional network connections you want to change.
For Microsoft Windows XP.
-
Click on Start > Control Panel > Network and Internet Connection.
-
Under Network and Internet Connection, Go to Network Connection, now right click on your Local Area Network (LAN) and select properties.
-
Under General Tab, select Internet Protocol (TCP/IP) and click on properties.
-
Now select “Use the following DNS Server addresses” and type the below given IP addresses.
Preferred DNS server: 8.8.8.8
Alternate DNS server: 8.8.4.4 -
Click on Ok, and then on close and your are done!
-
Test that your setup is working correctly; see Testing your new settings below.
-
Repeat the procedure for additional network connections you want to change.
To restore or revert back to your original setting. Just repeat the above, but use the numbers and settings you wrote down on your piece of paper earlier. You did do that right?
For Mac OS see this excellent post by Chris from Geek-Speek entitled Setting up Google DNS in Mac OS X
For other operating systems please refer to the Google Code page, Using Google Public DNS
Related Reading:
Why I think Google's new Programming Language, Go, will fail.
Google Launches internet stats centre.
Google goes hyper with Caffeine.
Google vs Bing vs Yahoo?
Introducing Google Chrome Operating System
Alternatives to Google Wave
Google Wave, collaboration on steroids.
 New here, or perhaps you've been here a few times? Like this post? Why not subscribe to this blog and get the most up to date posts as soon as they are published.
New here, or perhaps you've been here a few times? Like this post? Why not subscribe to this blog and get the most up to date posts as soon as they are published.
Remember you can win a weeks worth of free ad space just for commenting. The best comments during the week will get a weeks free advertising space. Check out: Win free advertising for your blog
blog comments powered by